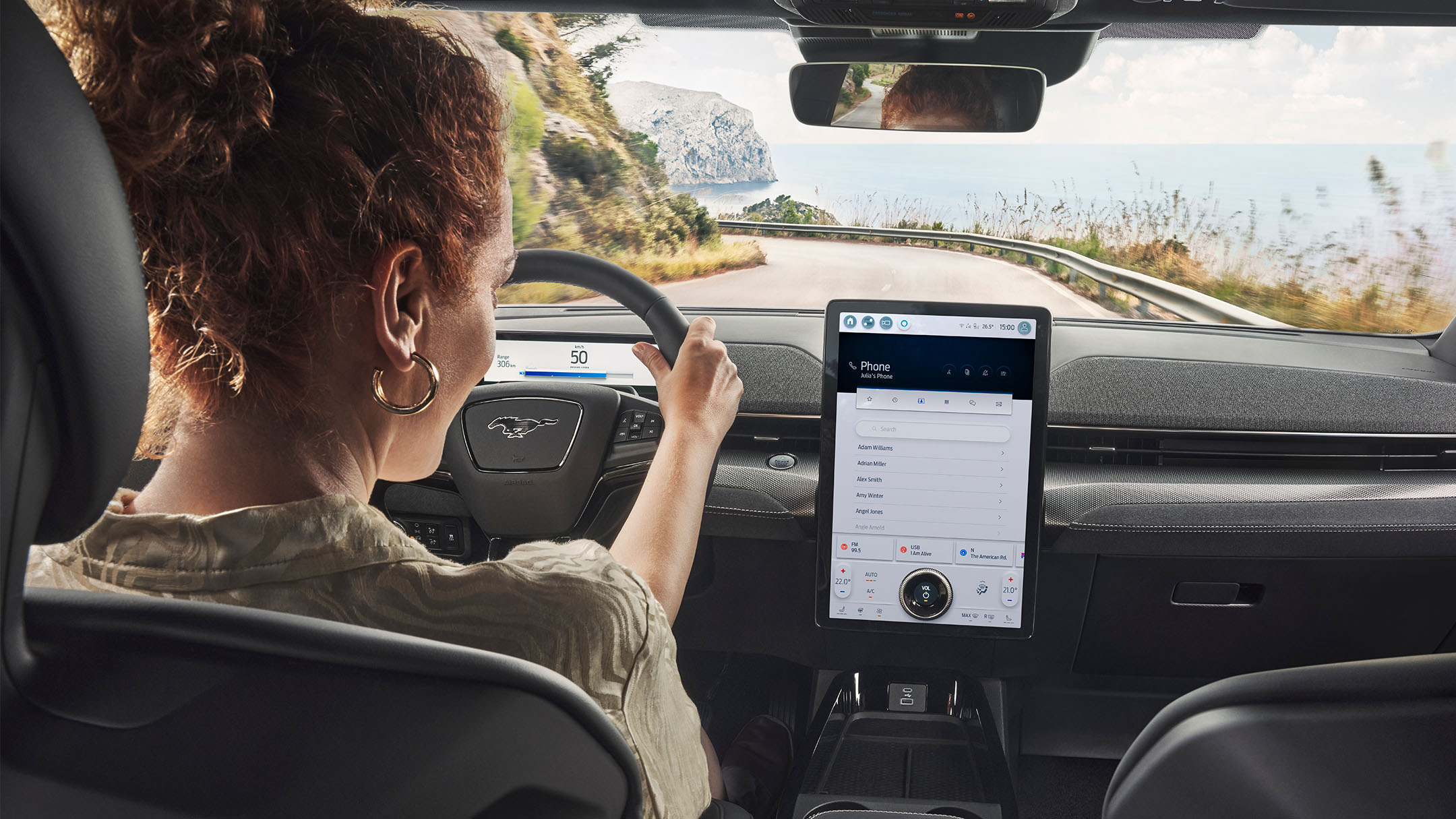SYNC 4 Y 4A
SYNC 4 y 4A son los sistemas SYNC más avanzados y potentes de Ford. Gracias a la gran pantalla táctil y al avanzado reconocimiento de voz, SYNC 4 y 4A te permiten manejar sin problemas todo un mundo de funciones de conectividad.
Haz clic aquí para contactar con nuestro asistente virtual
Disfruta de una conexión perfecta con tu Ford y con el mundo que te rodea.
Mantente conectado con tu coche. Dondequiera que estés.
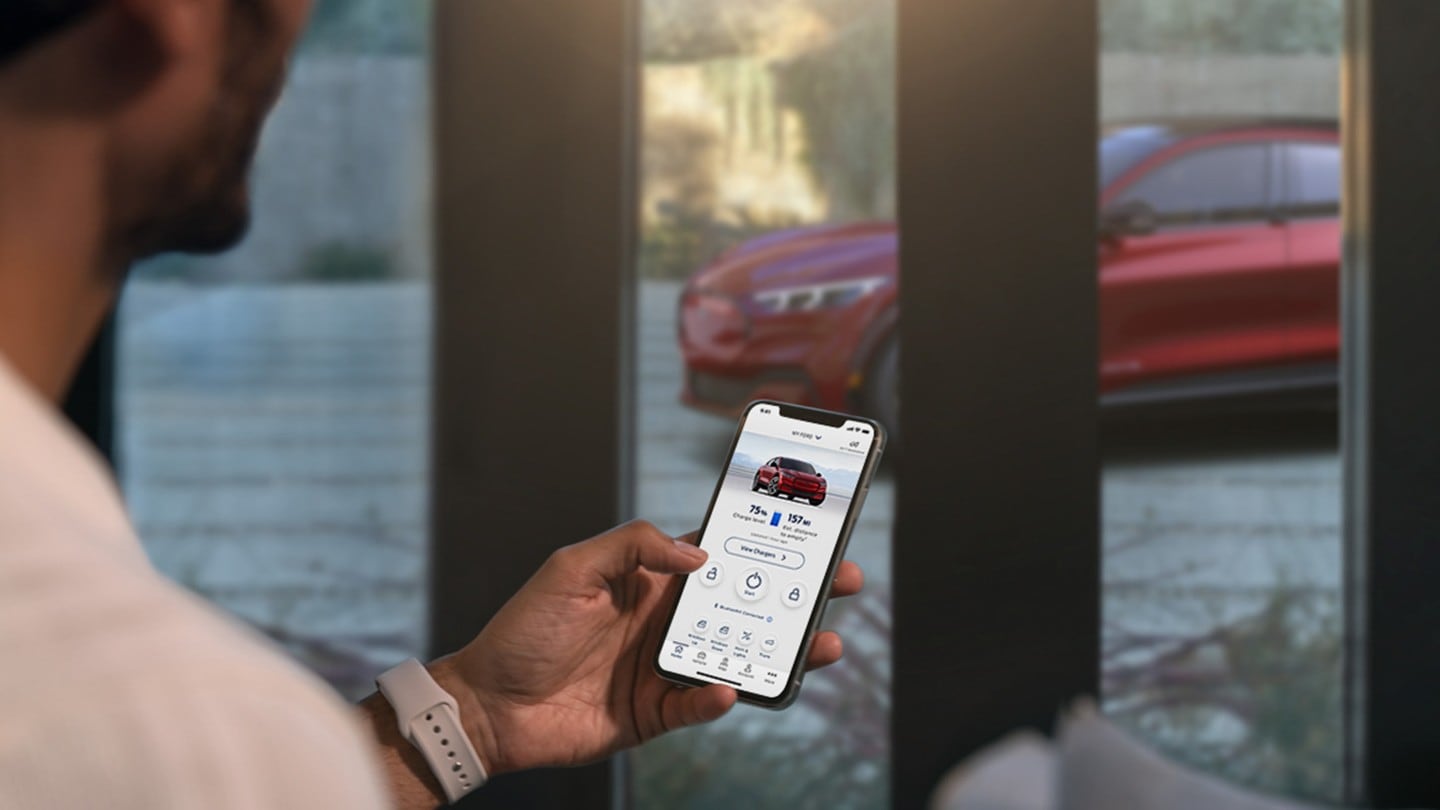
Un mundo conectado. Vehículos conectados. Sincroniza FordPass con FordPass Connect para disfrutar de toda una variedad de funciones inteligentes. Una vez sincronizado, tu vehículo se comunicará con el mundo que te rodea, te ofrecerá información actualizada sobre tu coche y continuará la marcha de forma inteligente.
Mantén el contacto, el control y la diversión.
Te presentamos a tu nuevo navegador, meteorólogo, asistente personal y mucho más... Activa Alexa Built-inTooltip y disfruta de las numerosas funciones de tu vehículo conectado, para tus comunicaciones y para gestionar tus funciones de hogar inteligenteTooltip.
Disfruta de una conectividad perfecta, incluso durante tus desplazamientos, con el servicio de Alexa Built-inTooltip. Una vez activado, Alexa se integra a la perfección con tu vehículo, lo que te permite gestionar tus sistemas de a bordoTooltip, incluidos los de navegación y el control de la temperatura, las llamadas telefónicas y el infoentretenimiento; además, te proporciona acceso remoto a las funciones domóticas de tu hogarTooltip. Incluso puedes gestionar tus calendarios personales, el correo electrónico y las listas de la compra. Y todo, mediante sencillos comandos de voz.
No te pierdas el vídeo para descubrir cómo activar Alexa Built-in.

Alexa se integra intuitivamente con tu vehículo tan solo a través de tu voz. ¿Quieres apagar el aire acondicionado? ¿Necesitas indicaciones para llegar al supermercado o punto de carga más cercano? Solo tienes que preguntarle a Alexa.

¿Quieres que tu casa te reciba con la calefacción puesta? ¿No recuerdas si has cerrado la puerta principal? Con Alexa Built-in, tienes acceso remoto a todos los dispositivos domóticos de tu hogarTooltip, como la calefacción, la seguridad, la iluminación y mucho más... Todo, desde el interior de tu vehículo.
Sigue los pasos indicados a continuación o accede al vídeo para obtener más información sobre cómo activar Alexa para tu vehículo. Puedes utilizar los datos de inicio de sesión de la cuenta de Amazon que ya tengas o crear una en el momento si no la tienes.
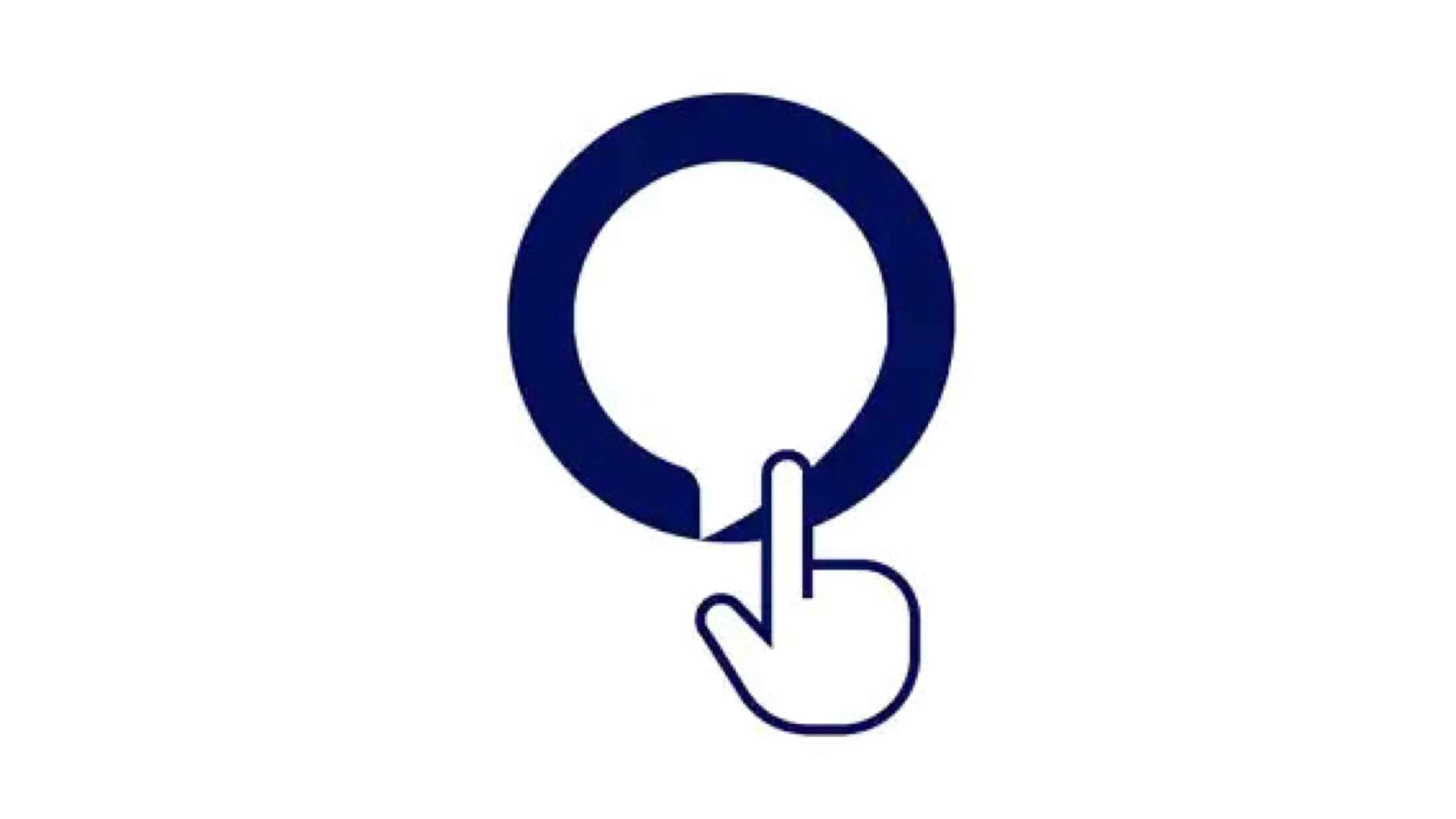
Pulsa el icono de Alexa Built-in en la pantalla SYNC 4.
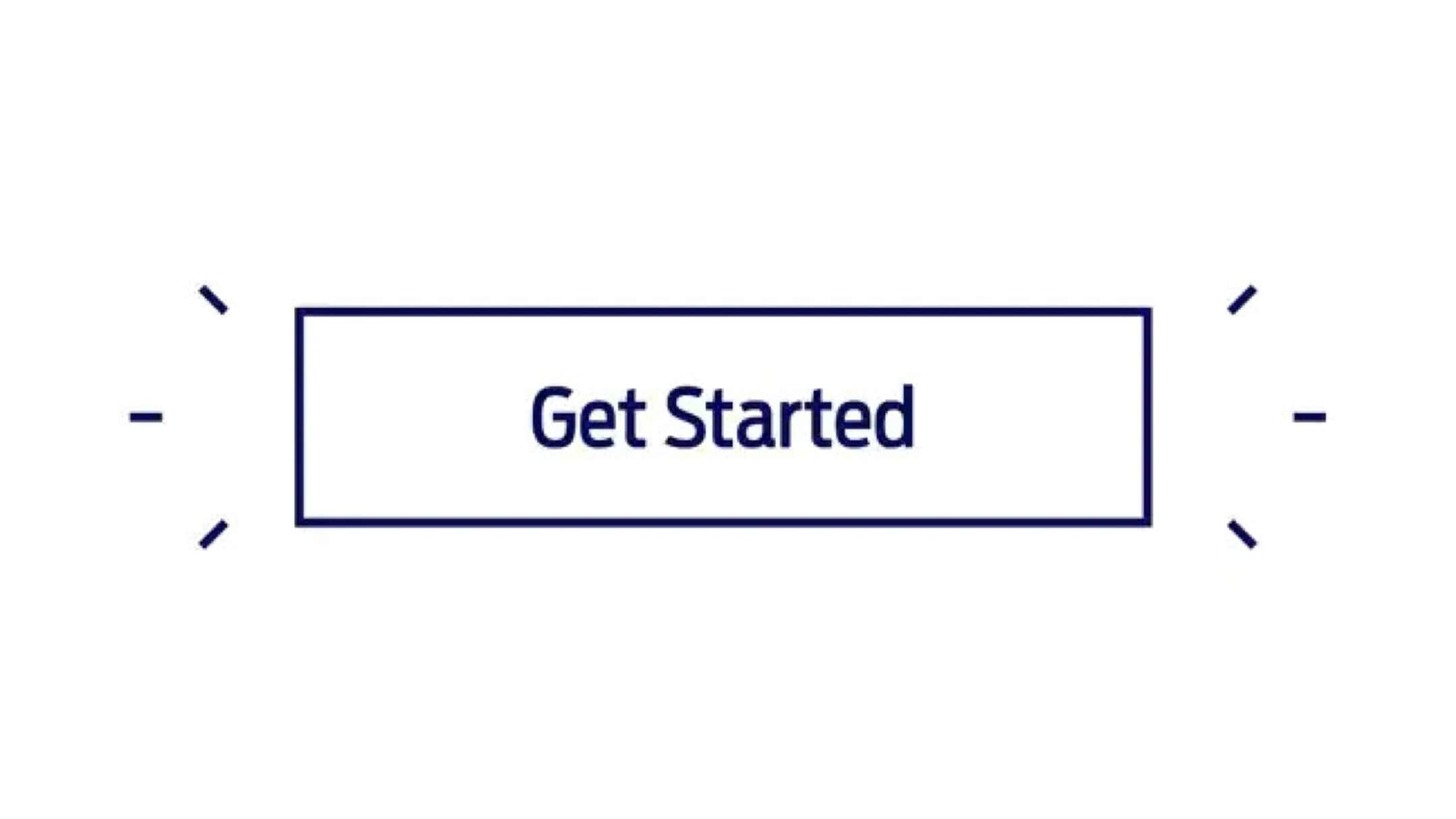
En la pantalla de estado de información, selecciona la opción de Alexa Built-in y, a continuación, selecciona «Sí» o «Primeros pasos».
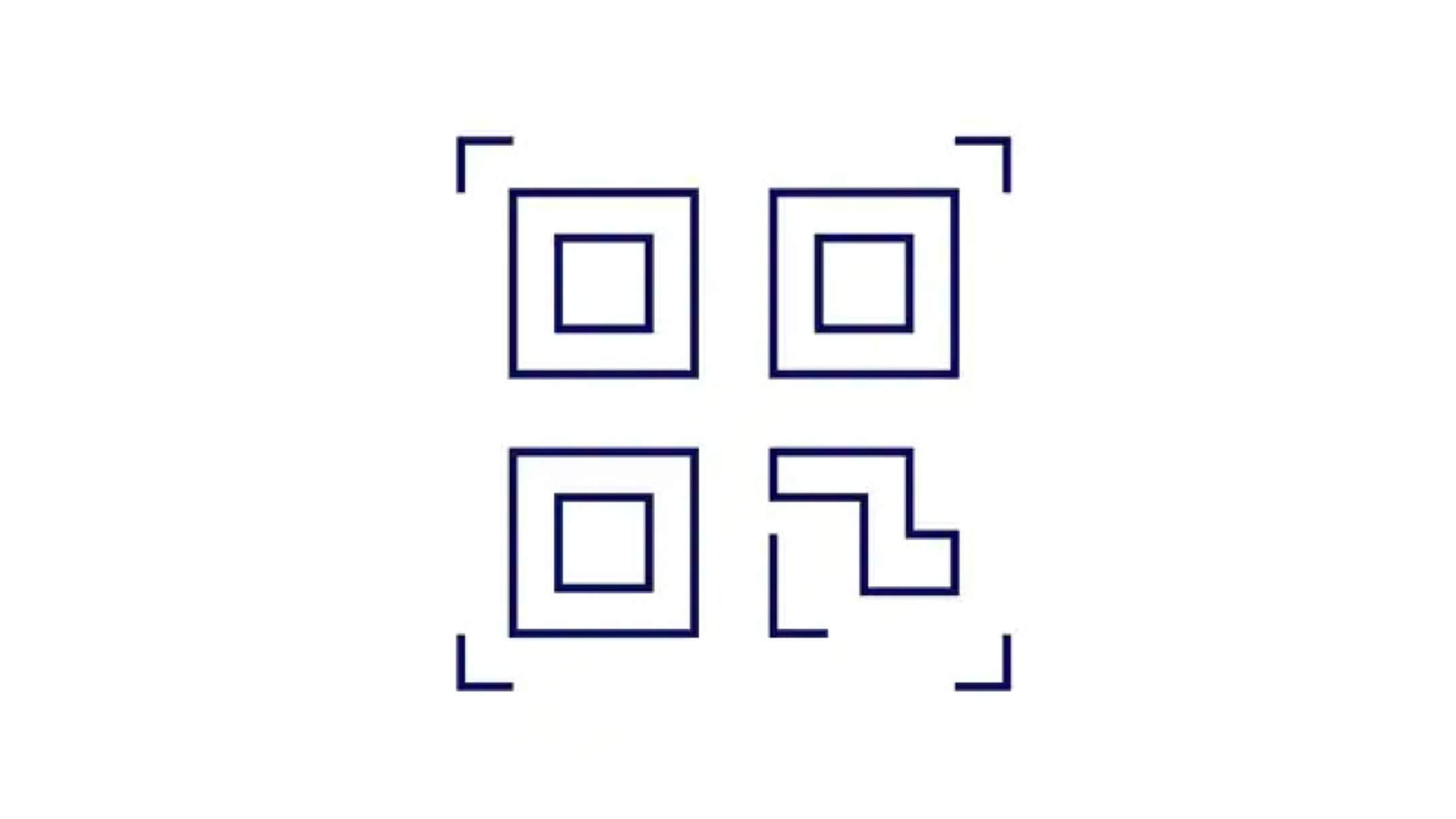
Escanea el código QR o visita Amazon.com/code y crea una cuenta Amazon o inicia sesión con la que ya tengas. Sigue los pasos para completar el registro.
* También puedes visitar Amazon.com/code para recuperar tu código QR.

Ahora, activa Ford Premium Connectivity. Pulsa «Suscripciones» en la aplicación FordPass. Selecciona «Ford Premium Connectivity» y sigue los pasos en pantalla para activar tu asistente en el vehículo.
Ford Premium ConnectivityTooltip te da acceso a tus cuentas de servicios de música y de entretenimiento, incluidos Audible, Spotify, Amazon Music y, además, noticias, podcasts, juegos y miles de funciones de AlexaTooltip. La suscripción a Ford Premium Connectivity, a la que normalmente puedes acceder a través de la red wifi de tu domicilio o mediante un servicio de datos móviles, cubre los costes del consumo de datos asociado al acceso a contenido con un uso intensivo de estos mientras estás en movimiento.